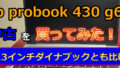筆者のようにノートパソコンを買っては
メモリやハードディスクを交換する人は多いかもしれません。
ノートパソコンによっては、メモリやハードディスクの交換のために
独立したフタが設けられているモデルもあります。
今回は筆者が所有するノートパソコンのメモリ増設は
hpノートパソコンとダイナブックノートパソコンのどちらが簡単なのかについてお伝えします。
【hpとダイナブック】メモリ増設のやり方はどちらも同じ?

ノートパソコンによっては、メモリ増設がとても簡単な場合があります。
筆者の思い込みかもしれませんがバッテリーが取り外せるタイプは
メモリ増設のためのフタが独立してネジ止めされているように思えます。
ただ、ノートパソコンの開発コンセプトによっては
バッテリーを取り外せるタイプでも、簡単にメモリ増設が
できないケースもあるかもしれません。
少なくとも、hpの「ProBook 430 G6」は
ダイナブックR73/Aよりも面倒だといえます。
hpのProBook 430 G6メモリ増設のやり方

hpのProBook 430 G6のメモリ増設をする場合は
裏カバーを全部外す必要があります。
おまけに、バッテリーは取り外せないタイプなので
色々と注意が必要になるかもしれません。
まず、プラスドライバーでネジを外していきますが
ProBook 430 G6の場合は、一部のネジが途中までしか緩まない仕様のようです。
全てのネジを外したり緩めたりしたら
つぎは、ヘラを使い裏カバーを外す作業にステップアップします。

ProBook 430 G6の裏カバーを外していきますが
筆者は、金属製のヘラを使って取り外していくことにしました。
以前は、プラスチック製のヘラを使っていたのですが
裏カバーが硬く外れなかったので、ヘラが曲がってしまったのです。
その結果、プラスチックのヘラが使えなくなったので
今回のメモリ増設では、金属製のヘラを使うことにしたのです。
裏カバーをヘラで差し込み、隙間を作ったら
すかさず、隙間を広げていくようにします。
慎重に作業を進めていかないと
プラスチックの場合は、「バキッ!」という音を立てて
その部分が、固定されなくなってしまうトラブルが発生してしまいます。
なので、慎重に作業を進めていくようにしましょう。
半分くらい裏カバーが外れれば
もうすべて外れたも同然ですね。
ProBook 430 G6の場合はDVDディスクドライブがないので
余計な作業がないのはありがたいです。
基本的に、メモリ増設の作業はProBook 430 G6の場合
10分くらいはかかってしまいました。
ダイナブックR73/Aのメモリ増設のやり方

ダイナブックR73/Aのメモリ増設は、とても簡単です。
ノートパソコンを裏側に向けてみると
ネジ止めされているフタが目に留まると思います。
その蓋を固定しているネジを外せば
最初からついているメモリとご対面できます(笑)

メモリを増設して、蓋をもとに戻すまでの作業時間は
ゆっくりとしても2分程度で作業が完了するでしょう。
慣れていなくても、5分くらいで
作業は完了してしまいます。
どちらが、メモリ増設が簡単なのかと言えば
ダイナブックR73/Aのほうだといえるでしょう。
【hpとダイナブック】共通するメモリ増設の注意点

ノートパソコン全てに言えることですが
メモリ増設をする場合は何が付いているのかを確認することです。
たとえば、「DDR3」のメモリが取り付けられているのに
「DDR4」のメモリを刺そうとしても取り付けることはできません。
なぜなら、「DDR3」と「DDR4」のメモリには
互換性がないからです。
まず、自分が使っているパソコンに
どのようなパーツが付いているのかがわかるアプリがあります。
その名を「Speccy」といい
メモリやハードディスクなどの種類などがわかるのです。
Speccyを使い、メモリスロットが
どういう状況なのかも確認ができます。
ちなみに、メモリスロットとは
メモリを取り付ける部分のことです。
ほかにも、「タスクマネージャー」を使い
パフォーマンスの画面からも確認が可能です。
DIMMとSO-DIMMがあるので間違えてはいけない!
メモリには、DIMMとSO-DIMMがあり
それぞれに適用するパソコンは以下の通りです。
・SO-DIMM:ノートパソコン
メモリには、デスクトップパソコン用とノートパソコンがありますが
ネットでも実店舗でも、ノートパソコン用は見ただけでわかると思います。
ノートパソコンはスペースがほとんどないので
メモリも小さいです。
ネットで買う場合は、ショップがデスクトップパソコンとノートパソコンのメモリを
同じ画像で使っている場合も稀にあります。
そういうときに、間違えて買わないように
SO-DIMMがノートパソコン用と覚えておきましょう。
メモリ容量
筆者は、ノートパソコンの限界最大容量まで
引き上げない時がすみません(笑)
ただ、メモリを最大にすることで
アプリなどの読み込み速度が向上します。
とはいえ、4GBから8GBに引き上げたところで
その変化に気づくことはないでしょう。
しかし、8GBから32GBまで大幅アップすれば
体感することは可能と言えます。
目的に応じたメモリ容量にするほうが良いですが
動作に余裕が欲しいという場合は、イメージする容量よりも
少し高い程度にすると良いかもしれません。
メモリ容量が高くなればなるほど値段が高くなるので
費用を抑えるためにも目的によって容量も抑えるようにしましょう。
自分でパソコンのメモリ増設をした場合の費用

自分でパソコンのメモリ増設をした場合は
工具がなければ工具だけをそろえるだけなので
思ったほど費用は発生しないでしょう。
筆者の場合は、ヘラは時すでにあったので
工具はそろえる必要はありませんでした。
なので、実質メモリ増設の費用は
無料ということになります。
ただ、メモリの規格や裏カバーの外し方など
どういう風になっているかは事前に知っていたほうが良いかもしれません。
メモリ増設1枚だけは意味がない?

メモリが1枚だけの状態を「シングル」と呼び
2枚だと「デュアルチャンネル」と呼ばれています。
デュアルチャンネルがなぜ良いかと言えば
大量のデータを転送する場合にメモリ1枚だと
余り転送速度が速くなりません。
しかし、メモリ2枚だと2倍の作業量になるので
転送速度はメモリ1枚よりもスムーズになるのです。
イメージしやすいのは、2車線の道路と1車線の道路では
どちらがスムーズに走れるかです。
たとえば、1車線で複数台走行するのと
2車線で複数台走行するのとでは同じ交通量でも全く違います。
これは、データの天将量も同じことで
2枚のメモリのほうが同じデータ量でもスムーズに転送されるのです。
メモリのデュアルチャネルは効果ある?

デュアルチャネルになる条件は、規格・メモリ容量が同じで
2枚組で使用することです。
基本的に、同じメーカーのメモリを
2枚挿してつかえば問題はありません。
デュアルチャネルになる条件とは?
デュアルチャンネルになる条件を
簡単に言えば、同じメモリ容量であることです。
冒頭では「同じメーカー」で使うほうが良いという誤解をされるかもしれませんが
決して、同じメーカー製でなければいけないわけではありません。
ただ、同じメーカーならメモリの転送速度や容量が同じの場合がありますし
2枚組セットで販売されていることがあるので、間違いがないから
「同じメーカーが良い」と説明させていただきました。
もちろん、あなたにメモリの種類や転送速度など
理解をされているなら、メーカー違いでも問題ないかもしれません。

筆者は、別メーカーのメモリで試したことがないので
適当な情報を配信することができないと判断したのです。
逆に、メモリのデュアルチャンネルにならない条件は
容量や転送速度がバラバラの場合でしょう。
転送速度に関しては、遅いほうが優先されるので
転送速度が速いメモリに合わせることをお勧めします。
メモリをデュアルチャネルにするメリット
デュアルチャンネルのメリットは、シングルチャンネルに比べて
同じデータを転送するにしてもデュアルチャンネルのほうがスムーズです。
やはり、2枚のメモリで動作するので、同じ16GBでも
8GB2枚のほうがデーターを転送速度が速く感じられます。
道路を例にすると、2車線がデュアルチャンネルと考えれば
データーがスムーズに送られるということがわかりやすいかもしれません。
メモリをデュアルチャネルにするデメリット
メモリをデュアルチャンネルにするデメリットは
体感できるほどではないということです。
転送速度は確かに早くはなっているのですが
体感ができるほどのスピードではありません。
数値的にみれば、確かにデュアルチャンネルのほうが
数値は上になっているので性能が向上しているのがわかるでしょう。
ベンチマークソフトを使用しない限りは
本当に性能が上がったのかどうかすらもわからないレベルです。
メモリのスペック表記の意味

メモリには、「DDR3-1066(PC3-8500)」のような表記がされています。
知識がない人にとっては
何かの暗号にしか見えないでしょう。
次は、メモリのスペック表記の意味について
お伝えをしていきます。
DDR〇の後ろの数字は何?
メモリなどを買うときに「DDR3」という感じで
「DDR」の後ろに数字が書かれていることが多いです。
この数字は、メモリの世代を表しています。
数字が多くなるほど
規格が新しいメモリだということです。
構造の表記とは?
メモリには「DIMM」と「SO-DIMM」がありますが
「DIMM」はデスクトップパソコンのメモリです。
そして、「SO-DIMM」はノートパソコン。
ノートパソコン用のメモリは小さいので
見ただけでわかると思います。
とはいえ、構造が同じでも世代が違えば
取り付けることができないので要注意です。
メモリに良く記載されているPin(ピン)数とは?
Pin(ピン)数とは
メモリの接続部分のことです。
Pin(ピン)数が違うメモリを接続しようとしても
接続はできません。
だいたいのPin(ピン)数の規則性は
以下の通りとなります。
・DDR3のDIMM=240Pin
・DDR2のDIMM=240Pin
・DDR4のSO-DIMM=256Pin
・DDR3のSO-DIMM=204Pin
とはいえ、Pin(ピン)数だけを見て
メモリを選んでも上記のように100%確実な判断基準とはなりません。
モジュール規格の表記
メモリをネット通販などで買う場合でも実店舗でも
値札を見ると「PC-3」と書かれていることがあります。
これは、どんなモジュール企画なのかを示しています。
ちなみに、「PC-3」は「DDR3」のことで
「PC4」は「DDR4」のことになります。
メモリークロックの表記
メモリークロックとは、分かりやすく簡単に言えば
転送速度のことを言います。
メモリークロックの「クロック」とは
クロック周波数のことです。
クロック周波数の数値が高ければ高いほど
転送速度が速くなりますし性能が高いということになります。
たとえば、3600MHzで動くメモリと2400MHzで動くメモリと比べると
1秒あたりの転送量が1.5倍くらいになります。
とはいえ、メモリの場合は大幅なクロック数の変化も
全く気付けるレベルではありません。
また、パソコンメーカーが推奨しているクロック数を超えると
メモリを認識しないということを筆者は聞いたことがあります(ウソか本当かはわかりませんが)
読み方としては「DDR4 2133」の「DDR」がメモリ規格で
「2113」のほうが対応クロックという感じです。
まとめ
hpのノートパソコンをメモリ増設させるには
裏カバーの状態を確認したほうが良いでしょう。
もし、裏カバー全体を外さないとメモリ交換ができないなら
ヘラなどが必要になりますしプラスドライバーも用意する必要があるでしょう。
ただ、ノートパソコンを分解するときは
ヘラはメチャクチャ役立つので持っていても損はないでしょうね。