bluetoothアダプターは、bluetoothが必要な周辺機器を
パソコンなどに接続するためのアイテムです。
パソコン本体に、bluetoothの機能がないとbluetoothを利用した周辺機器は
使うことができません。
しかし、bluetoothアダプターを使うことで
bluetooth機能がないパソコンでも使えるようになるのです。
本記事では、bluetoothアダプターとは何かについてから
bluetoothアダプターが認識しない場合の対処法についてお伝えをしていきます。
bluetoothアダプターとは?
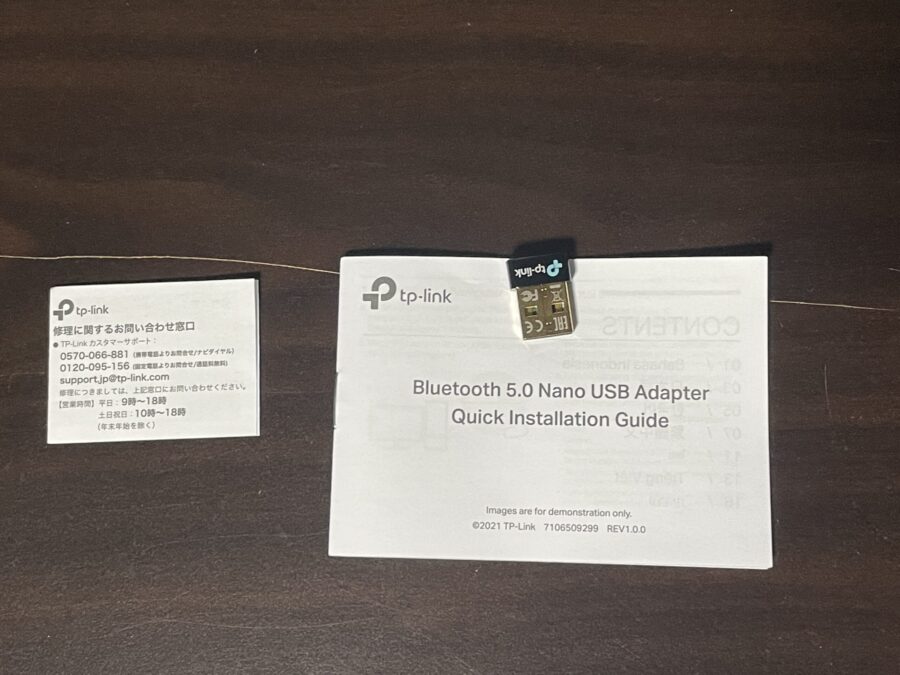
まず最初に、「bluetooth」とは何かといえば
ワイヤレス通信規格の一つで近距離で無線通信を行うことができるものです。
bluetoothは2.4ギガヘルツ帯の電波を使いスマートフォンやイヤホン
そしてパソコンや一部のワイヤレスマウスやキーボードなど
幅広い機器で使用されている通信規格といえます。
最近はノートパソコンなどにもBluetooth機能が備わることが多くなりましたが
デスクトップパソコンでは、古いモデルの場合はBluetooth機能が備わっていない場合もあるのです。
古いデスクトップパソコンでBluetooth機能が備わっていない場合に
bluetoothアダプターを使えばBluetooth機能が使えるようになります。
つまり、bluetoothアダプターとはBluetooth機能が備わっていないパソコンに
Bluetooth機能が備わっている周辺機器を使えるようにする周辺機器の一つといえるでしょう。
bluetoothアダプターの接続方法は難しい?
結論を言えば、bluetoothアダプターの接続は
いうほど難しくはありません。
ただ、ペアリング時に
なかなか認識されないというトラブルはたまにあるだけですね。
多くの場合は、bluetoothアダプターをパソコン本体の
USBポートに取り付ければ、勝手にドライバをインストールし
Bluetooth機能が使えるようになる場合がほとんどです。
OSによっては、自動で使えない場合もあるので
その辺は要注意です。
bluetoothアダプターは遅延の問題はある?

bluetoothアダプターの位置によっては
遅延の問題が発生します。
筆者は、bluetoothアダプターを使ってマウスやキーボードを使用していますが
最初は遅延がひどくて、ストレスがたまりまくってました。
ですが、延長USBケーブルを使うことで
bluetoothアダプターの位置を変えて遅延の問題を解消したのです。
つまり、bluetoothアダプターの位置によっては
遅延の問題が発生するということになります。
それでは、Bluetoothが遅延の問題を抱えてしまう原因について
一つ一つ紹介をしていきましょう。
Bluetoothは仕様上、遅延が起こりやすい
Bluetoothは無線を使い通信を行うので
同じ通信方式でも機器によっては遅延が発生しやすい場合があります。
機器ごとにプロファイルが規定されていますが
プロファイルの仕様によって数秒の遅延が発生してしまうのです。
Bluetoothイヤホンの場合は
Bluetoothの音声転送に使われる「コーデック」という装置の種類により
遅延が発生しやすくなります。
通信対象物の間に障害物や距離がある
Bluetooth機能をフルに発揮できるのは
通信対象物の間に障害物や距離がない場合に限ります。
もちろん、通信対象物の間に障害物があれば
通信が遮断される場合もあるので、遅延の原因となるかもしれません。

筆者の場合も遅延に悩まされていましたが
その原因は、通信対象物との間に障害物があったためです。
筆者の場合はパソコンデスクの上にパソコン本体を置き
そこからbluetoothアダプターを本体のUSBポートに接続をして使いました。
しかし、パソコン本体からすれば、キーボードやマウスの位置は
一段下にある感じなので、机が障害物となったのでしょう。
そのため、bluetoothアダプターに届く通信が弱くなり
マウスやキーボードに遅延が発生したのだと考えました。
bluetoothアダプターが認識しない場合の対処

bluetoothアダプターを取り付けても
たまに認識しない場合があります。
筆者もbluetoothアダプターを接続して
ペアリングも何もできませんでした。
その時に行ったのが、OSのアップデートです。
おそらく状況によっても違いがあるかもしれませんが
筆者の場合は、OSのアップデートでBluetoothアダプターが認識されました。
場合によっては、使用している周辺機器の電源管理設定の変更で
何とかなる場合もあるようです。
たとえば、エレコムのBluetoothマウスの場合は
デバイスマネージャーを開き「Bluetooth Device ~」のプロパティから
「電源の管理」タグを選び設定を変更します。
しかし、同じWindows10でもビルドの違いによって
Bluetooth関連の項目内に「電源の管理」という項目がない場合もあるのです。
そういう場合は、マウスの項目を見ると
「電源の管理」という項目を発見することもあります。
電源の管理の設定画面で
「電力の節約のため、コンピュータでこのデバイスの電源をオフにできるようにする」のチェックを外しましょう。
さらに、念のためにUSBのコントローラの電源管理も同じように
省電力設定をキャンセルしておきます。
ほかにも「Bluetoothドライバの再インストール」というのがあるので
試してみると良いでしょう。

筆者の場合は、OSのアップデートで何とか出来たので
Bluetoothドライバの再インストールに関しての説明は割愛させていただきます。
Bluetooth4.0と5.0などバージョンの違い
Bluetoothには、バージョンというものがあります。
バージョンとはBluetoothの規格の一つで
「Bluetooth4.0」や「Bluetooth5.0」というように表記していることが多いです。
Bluetoothのバージョンというのは
表記している数字の部分を意味しています。
ちなみに、Bluetoothが誕生したのは1999年のときで
バージョンが「Bluetooth 1.0」だったのです。
そのあとから、何度か大幅なバージョンアップが繰り返されて
2016年に「Bluetooth 5.0」が発表されました。
さらに、2020年には、「Bluetooth 5.2」が登場したのです。
バージョンの進化により、Bluetooth機器は
より便利になって使いやすくなっていきました。
また、Bluetoothのつながりやすさや
通信速度もBluetoothが登場した1999年のころよりも
かなり進化しています。
Bluetoothの各バージョンは互換性があるか検証

Bluetoothには「クラシック」「LE(Low Energy)」の
2つの規格が存在しています。
「クラシック」「LE(Low Energy)」双方の規格には
通信方式が違うので互換性がありません。
クラシックという通信方式は
Bluetooth 1.0から3.0までの規格を指しています。
現在でもオーディオ機器などが、採用しています。
「LE(Low Energy)」は、Bluetooth4.0から搭載されている
通信方式です。
低電力の規格で、ボタン電池1個にたいし
何年も動作が可能なバージョンです。
「LE(Low Energy)」はクラシックと比べて
半分近い消費電力を抑えられているので電池の持ちも
かなり良くなっています。
省電力を生かして、マウスやキーボードなどに利用されていることが多いです。
Bluetoothは通信方式も利用目的も違う2つの規格が共存していて
Bluetooth 4.0から「LE(Low Energy)」を搭載したモデルと
クラシックと「LE(Low Energy)」の両方を搭載したモデルがあります。
これらは、Bluetoothのロゴで、見分けることができるのです。
| 年 | バージョン | 概要 |
| 2009 | 3.0 | 最大通信速度が24Mbpsに向上し、High Speedオプションが追加 |
| 2009 | 4.0 | 省電力に優れているLE(Low Energy)機能の追加 |
| 2013 | 4.1 | LTEとの電波干渉を低減する機能を追加
接続が切れた際に自動接続する機能が追加 |
| 2014 | 4.2 | LEデータ通信速度が向上 |
| 2016 | 5.0 | 通信範囲・通信容量・通信速度が向上 |
| 2019 | 5.1 | 方向探知機能の追加 |
| 2020 | 5.2 | LE Audio規格の実装 |
bluetoothアダプターを選ぶ場合の注意点

bluetoothアダプターはパット見、どれも同じようにしか見えません。
しかし、Bluetoothには「Class(クラス)」というものがあり
「Class(クラス)」によって電波の強さも違いがあります。
たとえば、Class1は電波が強いので
100mもの距離でも通信が可能となっています。
さらに、Class2は10mで、Class3は1mとなっています。
会社などで使う場合は、Class1のBluetoothでも良いですが
自宅でしか使わないという場合はClass2でも問題はありません。
Bluetoothにはプロファイルというものがあり
機器同士の動作が定義されているのです。
共通のプロファイルを持っていないと
機器同士の接続が不可能になります。
Bluetoothには「バージョン」「プロファイル」「コーデック」などがあり
高音質にこだわりたい場合はコーデックにaptXが採用されている製品を選んだほうが良いかもしれません。
ちなみに、コーデックとは圧縮形式のことで
音楽などのデータを圧縮してからBluetoothで通信してイヤホン側で回答をして音にしているのです。
なので、高音質にこだわりたいという場合は
コーデックにこだっ割ったほうが良いといえますね。
各コーデックの種類や特徴については
以下の通りです。
| コーデック名 | 特徴 |
| SBC | Bluetoothオーディオの標準コーデックですべての製品に対応 |
| AAC | iPhoneで主に使用されているコーデックで、SBCより低遅延 |
| aptX | Androidで主に使用されているコーデックで、SBCやAACより低遅延 |
| aptX LL | aptXより低遅延 |
| aptX HD | 24bitや48kHzに対応した高音質コーデック |
おすすめのbluetoothアダプターはコレだ!
筆者がおすすめするbluetoothアダプターは
「TP-LINK」の「UB500」です。
TP-LINKとは、中華人民共和国深センに書店を置く会社で
ネットワーク機器の製造や販売をしている中国のメーカーです。
ちなみに、深センの「セン」は感じで出そうとしても「?」となるため
カタカナで表示させています。
TP-LINKのbluetoothアダプターは他社と比べても
値段が安いので、値段を抑えたいという人には最適なメーカーだと思えます。
ただ「中国製品だから、質が悪い製品だろう」と思う人もいるかもしれませんが
筆者は実際に使用しているのですが、まったく不都合などは起きておらず普通に使えています。
【TP-LINK】UB500のレビュー

おすすめはTP-LINKのBluetoothアダプターだと
筆者は発言したのですが、その理由についてお話させていただきます。
まず、TP-LINKのUB500というBluetoothアダプターは
Class2対応で通信距離は20mあるのです。
サイズとしては、あまり大きくなく筆者の小指の爪くらいの大きさ・・・
イメージしにくいかもしれませんが
実際に突き刺しても出っ張る部分が約5ミリくらい。
ノートパソコンに取り付けたままで
カバンに入れても、へし折れることがないのはありがたいです。

筆者は、デスクトップパソコンに取り付けて
Bluetooth対応のキーボードとマウスとペアリングしました。
【TP-LINK】UB500の遅延

取り付けた当初は、【TP-LINK】UB500の遅延が
めちゃくちゃひどくて、マウス移動も引っ掛かりがおおく
使いにくかったのです。
なので、Bluetoothアダプターの位置を変更するために
USB延長ケーブル(1.8m)を買って対処しました。
パソコン本体のUSBポートにUSB延長ケーブルを差し込み
USB延長ケーブルのもう片方にBluetoothアダプターを取り付け
机の裏側にBluetoothアダプターを貼り付けたのです。

通信対象物に対し、障害物がないので
現在はスムーズに通信が行われています。
キーボードもマウスもスムーズに動くので
快適そのものといえますね。
【TP-LINK】UB500は簡単に認識される?
ほかのネット情報では、【TP-LINK】UB500のBluetoothアダプターは
パソコン本体に突き刺すだけで認識されるということでした。
筆者の場合は、すぐに認識されず
マウスもキーボードもペアリングできない状態だったのです。
しかし、OSをアップデートをしたら
なぜか使えるようになりました。
まとめ
Bluetoothアダプターは、通信規格の一つです。
Bluetooth機能がないパソコンに取り付けてBluetooth専用のマウスやキーボードを
使えるようにすることができます。
実際にBluetoothアダプターを取り付けていますが
基本的にワイヤレスなのでケーブルがないというのは快適そのものです。
遅延の問題も解消されているので
マウスもキーボードもスムーズに動きます。
【TP-LINK】UB500の値段は1500円だったので
非常にお手頃価格といえます。
中国製品だからという理由だけで
毛嫌いする人もいますが、【TP-LINK】UB500に関しては
警戒する必要がないくらい安全な製品ですよ。
Bluetooth5.0対応の機器を使うという場合は
【TP-LINK】UB500というBluetoothアダプターを検討してみてはいかがでしょうか。



